Development
7 minute read
WordPress Bug Fixing: How To Fix Bugs on Your WordPress Website.
LAST UPDATED:
June 21, 2023
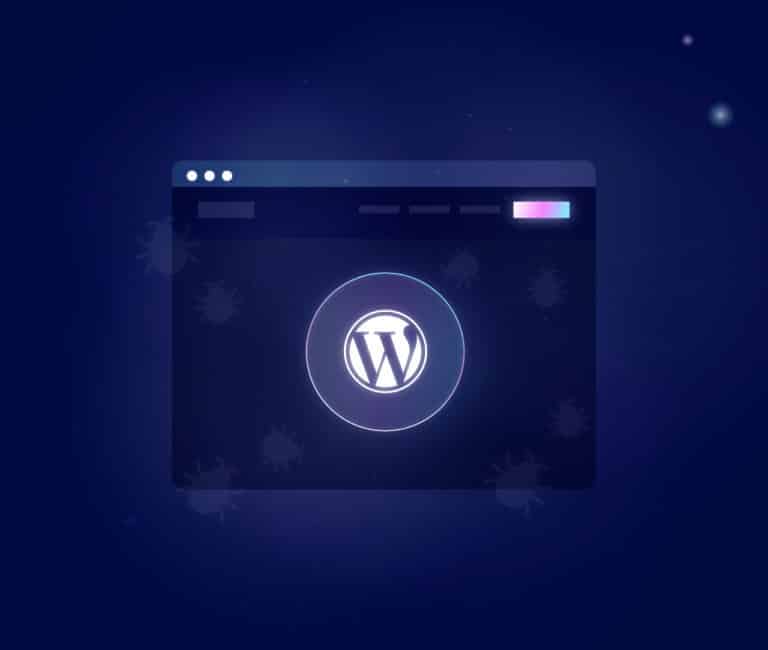

It’s no doubt that WordPress is one of the most popular platforms for websites across the internet.
Easy to install, cost-effective, and highly adjustable, the online platform is incredibly user-friendly, which makes it a good option for both beginners and seasoned professionals.
However, although famed for its versatility, WordPress users do face bugs and responsive issues every now and then.
Errors and their respective messages still manage to scare users into thinking that maybe WordPress isn’t the uncomplicated solution it purports to be.
Well, there’s no need to panic.
Although some may carry the risk of more than just a slight inconvenience, every problem can be resolved as long as you understand the underlying issues.
In this article, we describe the most common WordPress bugs and outline how you can fix them.
WordPress was developed in 2003 by Matt Mullenweg and Mike Little. Ever since, the content management system (CMS) has been continuously refined with updates to even the best WordPress plugins and other features.
However, despite best efforts with WordPress maintenance, the platform is still prone not just to harmless bugs but also to security concerns initiated by hackers and DDoS attackers.
With this, WordPress still remains among the most secure CMS platforms.
However, it’s important to understand the different types of vulnerabilities that occur from time to time as the platform gradually gets updated.
Scheduled maintenance on your website will make sure that everything is working properly — plus, you’ll get to reinforce important cybersecurity measures!
We’ll be covering five common bugs that you may encounter while hosting your WordPress-based website.
Take note that before you make any important changes and updates or attempt to implement WordPress bug fixing, you need to back up your website to a safe place.
Undoable mistakes can happen along the way, so make sure to have a copy of your website on another platform.
500 Internal Server Error

Error messages are absolutely soul-draining and can be frustrating to deal with.
Oftentimes, they pop up during the worst possible moments and can be especially annoying when you have no idea what the solution to the error is.
500 Internal Server errors are the most common error messages for WordPress websites. There can be thousands of reasons to explain this mishap, from compromised code to broken plugins.
With this, the best solution is to determine the root cause of the error. Things you can do to try and eliminate the problem are to check your .htaccess file, switch your WordPress theme to the default, or increase your memory limit.
Your connection issue could also stem from corrupt plugins, in which case you will have to deactivate plugins instead of concentrating on the error message.
Remember, the best practice for WordPress bug fixing is to treat the symptoms and not the overall cold!
Images Not Loading
Have you experienced images suddenly disappearing from your website?
You might just be happily tapping away code for new sections of your blog when, suddenly, your pictures are gone, vanished, nowhere to be seen!
This is especially a pressing issue for WordPress eCommerce enthusiasts who make their living selling products using visuals!
When the website admin directly adds an image to the media uploader, an error pops up.
As a result, all files in the media library appear broken. This problem can be caused by incorrect directory and file permissions when WordPress is installed.
What’s important to note is that these images aren’t completely gone — WordPress at least adds a temporary image placeholder of sorts.
Several factors contribute to this pesky issue. First, something may have been misconfigured on your shared hosting server, which changed important file permissions.
As an example, your web hosting provider implementing updates can unexpectedly change file permissions.
To carry out WordPress bug fixing and apply the correct file permissions, you must use an FTP client.
Connect to your site through FTP, and find the uploads folder in the /wp-content/ folder, where WordPress keeps track of all your uploads.
Then, right-click the directory and select File Permissions. You must set the numerical value of file permissions for the uploads directory to 744. Check the box for Recurse into subdirectories and select Apply to directories only.
After clicking OK, your client will begin changing the file permissions of the directories.
Now, you need to set file permissions for the files in the uploads directory. This time, change the value in the box to 644.
You still need to check Recurse into subdirectories, but for this step, you must select the other radio button that says Apply to files only.
After confirming the changes, your FTP client will adjust permissions for all files inside the folder.
Voila, the issue is fixed! You can try uploading images back in your WordPress admin area.
The White Screen of Death (WSOD)

Don’t let the name spook you for too long! The White Screen of Death, or the WSOD, is analogous to the Blue Screen of Death Windows users may have encountered.
It’s exactly what it sounds like — a plain white screen with no error message when you attempt to run your website.
It’s actually pretty easy to troubleshoot the underlying factors behind a WSOD. It could be caused by malfunctioning plugins, new themes, or other add-on features causing the site to load just a pesky blank page.
To fix it, try going through all your installed plugins, themes, and add-ons to determine whether you can remove any unnecessary ones.
However, some of these WordPress accessories may be important for your website’s functionality.
In this case, check for updates and make sure you have the latest version of all your plugins, themes, and add-ons.
Outdated ones can cause compatibility issues with your server’s configuration, so consistently updating your website’s features is a helpful way to avoid WSODs from happening.

Fixing bugs on WordPress sites is not overly complicated. Typically, an issue is spotted and we immediately think of the worst case scenario. However, for a well-coded site, the solution is generally straightforward and simple to resolve.
Caleb Shultz, Director of Projects
Content Not Appearing
Have you ever put in a whole lot of work into programming and uploading content on WordPress only to click publish and have your website completely break down?
Content failing to appear can be a hassle for many web developers, but never fear!
We recommend WP Rocket, a highly innovative caching plugin to deal with this issue.
WP Rocket is an all-in-one web performance plugin geared to achieve results, optimize your website’s features, and carry out WordPress bug fixing.
It can make your page run faster and even fix issues like content not appearing. All you have to do is clear the cache!
To make content reappear again on your WordPress site, go to WP Rocket and click Settings.
Select the Dashboard, and an option to “Remove all cached files” should appear.
Once you’ve cleared your cache, your website should be back and running again!
Unavailable Due to Maintenance

Uh-oh. Is your website briefly unavailable because of “maintenance” during WordPress security updates?
This message can pop up when your website has been scheduled for a WordPress website maintenance, but it can also happen when updates are suddenly interrupted in the middle of the process.
This can be caused by slow hosting server response on the part of WordPress or low memory issues. A temporary .maintenance file, which enables maintenance mode and is usually deleted after successful updates, remains on your system.
As a result, your website will be set to lockdown mode, making it unavailable for both admins and visitors.
But, there’s no need to worry. Fixing this issue can be done with just a few mouse clicks.
Just like with image upload issues, you will have to access your site’s root folder using an FTP client.
To begin this method of WordPress bug fixing, find your website’s .maintenance file in your WordPress root directory. If you’re unable to see it, make sure your system is set to show hidden files.
For platforms like Filezilla, you can enable this option by clicking on Server, then selecting Force showing hidden files on the menu toolbar.
Once you’ve found the .maintenance file, delete it from your system. Your site will disable maintenance mode, and your website should be accessible again to users.
For users unfamiliar with FTP, you can also delete the .maintenance file using the file manager in your hosting control panel.
To prevent this issue from reappearing in the future, you should optimize WordPress performance.
Some ways to do this include upgrading to a higher hosting plan with superior capabilities or patiently doing plugin and theme updates one by one.
WordPress is an excellent platform — each day, unique functionalities are added through plugins and add-ons.
However, the implementation of these new features isn’t always perfect.
Oftentimes, when they’re incompatible with the system framework, bugs and error messages can ensue.
Although web designers and web developers often encounter these issues, fixing them is a walk in the park once you understand the underlying factors that cause the problem.
So, it’s definitely important to be aware of processes in WordPress bug fixing to ensure your audience is satisfied and happy with the overall quality of your site.
For more information and help with updating your WordPress website, make sure to contact us!
Author
Jeff Gapinski is the President of Huemor where he helps plan the long-term strategic growth of the agency. Jeff is passionate about UI/UX, demand generation, and digital strategy.
What Do You Think?
Have feedback? Maybe some questions? Whatever it is, we'd love to hear from you.
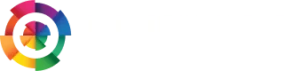
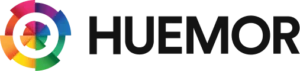


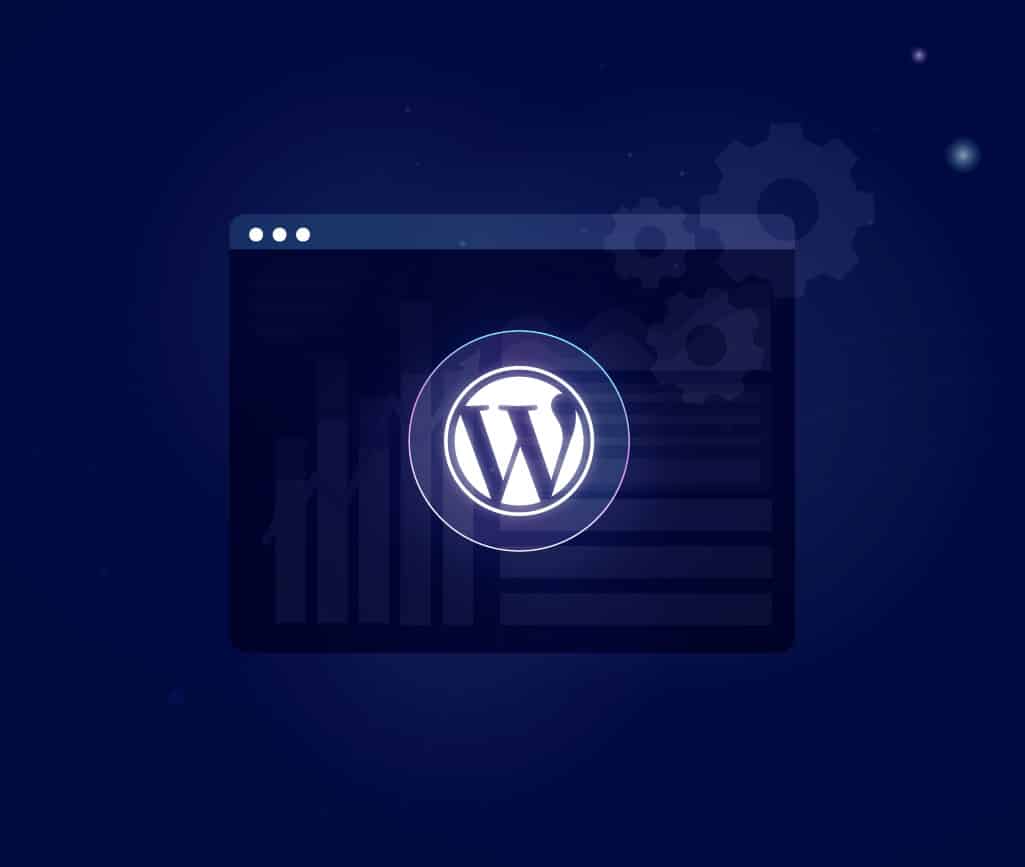
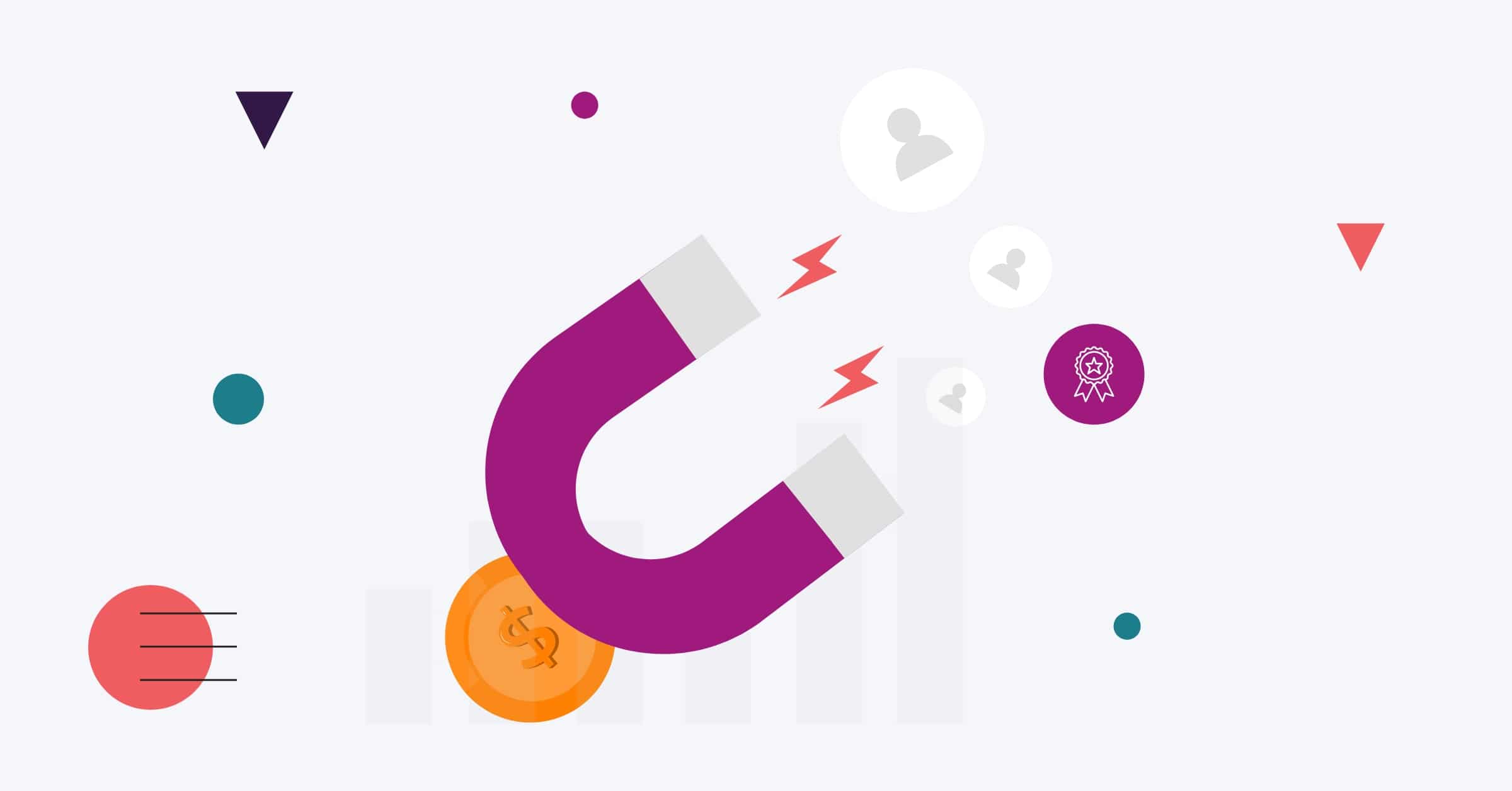

No comments found